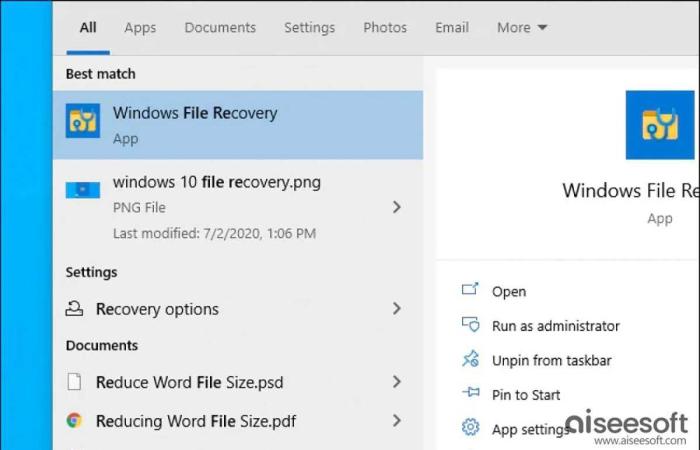كيفية استرداد الملفات المحذوفة بشكل دائم على Windows 10/11 مع/بدون نسخة احتياطية - غاية التعليمية
غاية التعليمية يكتُب.. “لقد مر أكثر من شهر ، لكنني قمت بحذف بعض الصور بطريق الخطأ عبر صندوق إعادة التدوير ، وأود حقًا مرة أخرى. لقد سمعت عن ملفات Windows Recovery ، لكنني لست متأكدًا من كيفية عملها. أي نصيحة؟” – منشور من رديت
بشكل عام ، يمكن بسهولة العثور على الملفات المحذوفة عن طريق الخطأ في صندوق إعادة التدوير على جهاز كمبيوتر يعمل بنظام Windows. ومع ذلك ، في الحالات الأكثر خطورة ، قد يتم حذف بياناتك بشكل دائم ، مما يجعل الانتعاش صعبًا. في هذه المقالة ، نحدد ثمانية حلول مثبتة لمساعدتك على استعادة البيانات المفقودة في سيناريوهات مختلفة ، ما إذا كانت الملفات قد تم حذفها مؤقتًا أو محوها بشكل دائم ، وبغض النظر عما إذا كان لديك نسخ احتياطية.
المواقف التي قد تؤدي إلى حذف بيانات Windows
- خطأ بشري – عمليات غير صحيحة مثل السحب إلى/إفراغ سلة إعادة التدوير ، إلخ.
- مشكلات البرمجيات التي تؤدي إلى فقدان الملفات المهمة.
- عطل الأجهزة ، بما في ذلك الأضرار المادية.
- فشل النظام أثناء عمليات الملفات مثل القطع أو لصق أو نقل.
- مشكلات تخزين السحابة.
كيفية استرداد الملفات المحذوفة مباشرة بعد الحذف
فيما يلي بعض الإصلاحات للانتعاش الفوري بعد الحذف العرضي.
الطريقة 1. استعادة الملفات المحذوفة من سلة إعادة التدوير
ما عليك سوى فتح صندوق إعادة التدوير على سطح المكتب الخاص بك وابحث عن الملف المحذوف ، أو انقر بزر الماوس الأيمن لاستعادته ، أو اسحبه مباشرة إلى سطح المكتب.
هذه هي أسرع طريقة لإلغاء الاحتياج ، ولكن لاحظ أن هذه الطريقة لن تعمل للملفات المحذوفة بشكل دائم ، مثل تلك المحذوفة باستخدام SHIFT ANDROWDER + لوحة المفاتيح.
الطريقة 2. استرداد الملفات المحوّة في Windows باستخدام ميزة Undo Delete
هذه طريقة مفيدة عند حذف ملف ، مما يتيح لك إلغاء حرارةه بسرعة باستخدام أمر لوحة المفاتيح.
لا تترك المجلد أو النافذة التي فتحتها عند حذف الملف. اضغط في وقت واحد على CTRL + Z على لوحة المفاتيح الخاصة بك. إذا كنت قد قمت بإجراءات أخرى حيث يمكنك الضغط على CTRL + Z عدة مرات لاستعادة الملف الصحيح. يمكنك أيضًا النقر بزر الماوس الأيمن على واجهة المجلد واختيار التراجع عن القائمة.
لسوء الحظ ، سيتم القضاء على أي إجراءات سابقة إذا تركت الواجهة أو إعادة تشغيل جهاز الكمبيوتر الخاص بك.
الطريقة 3. البحث عن الملفات المحذوفة من خلال ميزة سجل الملف
ستعمل ميزة Windows المدمجة تلقائيًا على نسخة احتياطية من البيانات من مكتبات الكمبيوتر والأفضل وسطح المكتب.
الخطوة 1. اضغط على زر START واكتب لوحة التحكم لبدء تشغيل هذا البرنامج.
الخطوة 2. انتقل إلى النظام والأمان> سجل الملف ، واختر خيار استعادة الملفات الشخصية.
الخطوة 3. عندما تجد الملف الهدف ، انقر فوق الزر الأخضر الموجود في الأسفل لاستعادته.
تعمل هذه الطريقة فقط عندما يكون لديك نسخة احتياطية بالفعل في موقع معين.
كيفية إلغاء حذف الملفات على Windows 10/11 مع نسخة احتياطية
يمكن للنسخ الاحتياطي للبيانات أن تجعل فرصك في الانتعاش أكثر احتمالًا. يشرح هذا القسم حلول استرداد الملفات التي يمكن استخدامها عند توفر نسخة احتياطية. نحن نستخدم Google Drive كمثال ، ولكن لاحظ أن هذا الخيار متاح فقط لمستخدمي G Suite ، وأن أنواع الملفات المدعومة محدودة.
الطريقة 4. استعادة الملفات المحذوفة عبر محرك Google
تعد Google Drive واحدة من أكثر الخدمات السحابية شيوعًا لتخزين نسخ احتياطية بيانات Windows.
الخطوة 1. قم بتسجيل الدخول إلى وحدة التحكم في Google Admin.
الخطوة 2. انقر فوق قسم المستخدمين على الواجهة.
الخطوة 3. ابحث عن الحساب الذي ترغب في استرداد البيانات من أجله.
الخطوة 4. انقر فوق النقاط الثلاثة على الجانب الأيمن من حسابك ، وحدد استعادة البيانات.
الخطوة 5. ابحث عن ملفاتك المفقودة وانقر بزر الماوس الأيمن فوقها. حدد استعادة البيانات.
الخطوة 6. اختر محرك الأقراص كوجهة وتأكيد بالنقر فوق زر الاستعادة.
الطريقة 5. استخدم ميزة Windows Backup & Restore
هذه ميزة أخرى مدمجة في Windows والتي قد تكون قادرة على مساعدتك في استرداد البيانات.
الخطوة 1. إطلاق الإعدادات على سطح المكتب الخاص بك.
الخطوة 2. انتقل إلى النظام> الاسترداد واختر إعادة التشغيل الآن.
الخطوة 3. تابع مع استكشاف الأخطاء وإصلاحها> الخيارات المتقدمة> شاهد المزيد من خيارات الاسترداد> استرداد صورة النظام.
الخطوة 4. اختر نسخة احتياطية صورة النظام.
هذه الميزة غير مصممة لاستعادة الملفات التي تم حذفها بشكل دائم. ومع ذلك ، يمكن أن تساعد من خلال استعادة الإصدارات السابقة واستعادة صورة النظام الكامل.
الطريقة 6. استعد الملفات المحذوفة باستخدام Filestore@UCL
إذا كنت ترغب في تجربة هذه الطريقة ، فتأكد من ترقية جهاز الكمبيوتر الخاص بك إلى نظام التشغيل Windows 10 (أو أعلى) أو متصل بشبكة UCL.
الخطوة 1. انقر فوق Windows File Explorer على شريط المهام السفلي وانتقل إلى المنزل (n